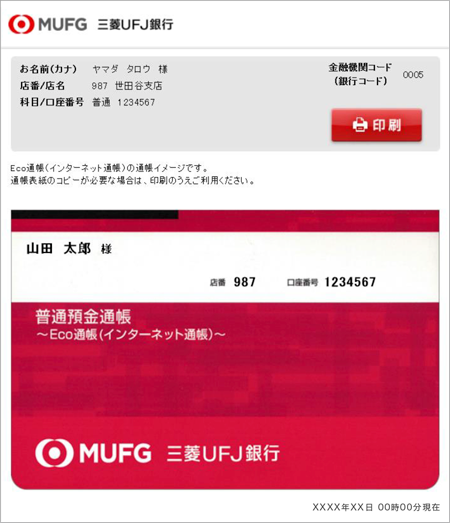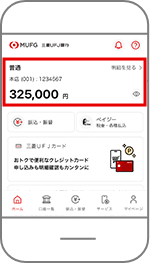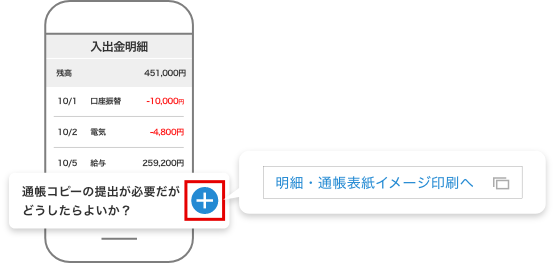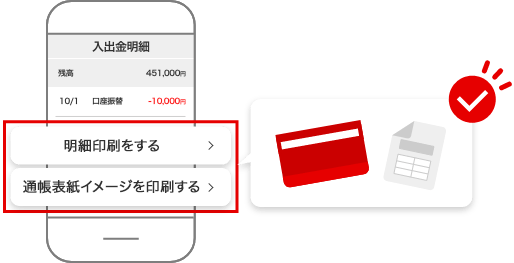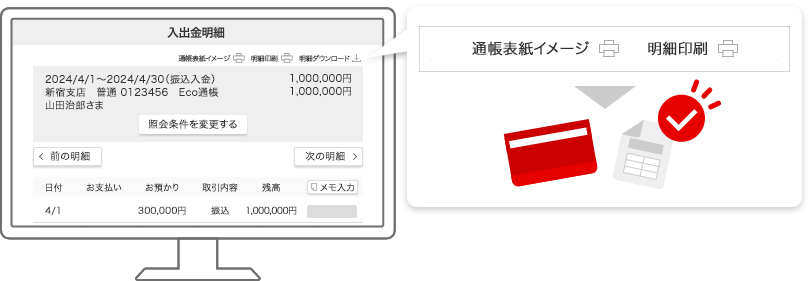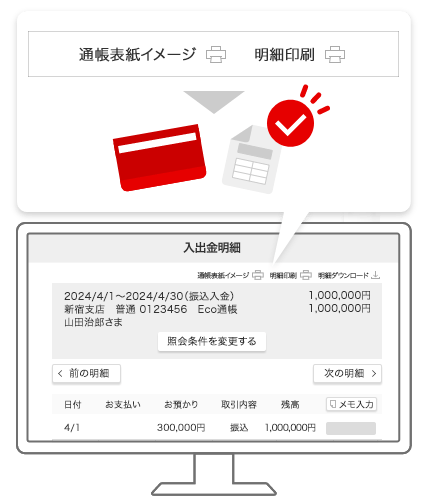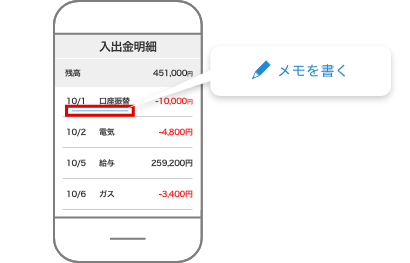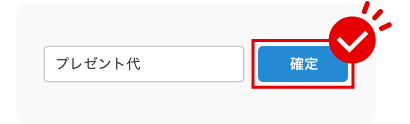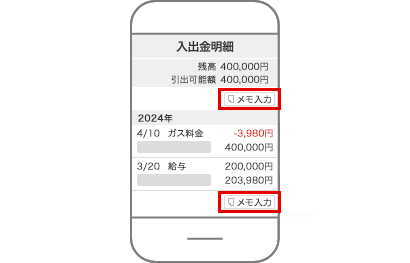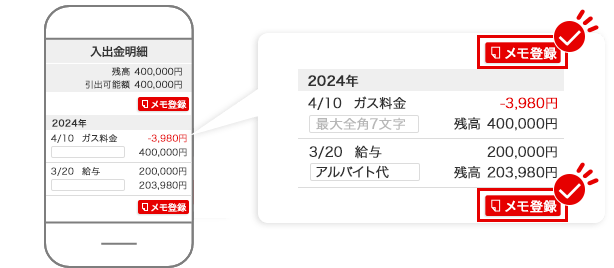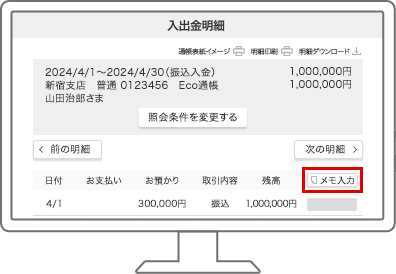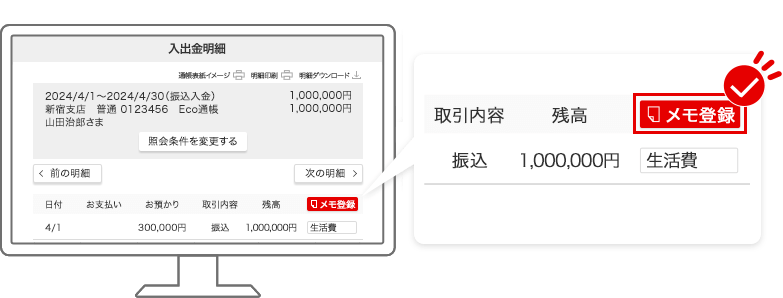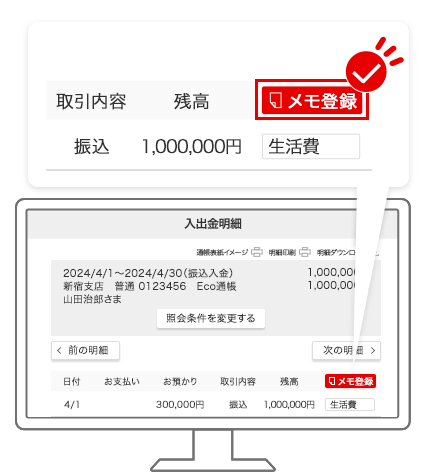Eco通帳の便利な機能


通帳表紙・明細印刷
お名前・店番・口座番号が記載された通帳表紙イメージや、入出金明細照会結果を印刷することができます。
お勤め先等へ通帳コピーの提出が必要になった場合にご活用ください。
お勤め先等へ通帳コピーの提出が必要になった場合にご活用ください。
印刷できる通帳表紙イメージのサンプル
ご利用方法
スマートフォンアプリの場合
スマートフォンブラウザの場合
パソコンの場合
メモ登録・編集
取引明細ごとに短いメモを登録することができます。
「家賃〇月分」、「プレゼント代」など、日々の家計管理や備忘録にご活用ください。
「家賃〇月分」、「プレゼント代」など、日々の家計管理や備忘録にご活用ください。
- 1明細ごとに最大7文字以内(全角・半角問わず)登録可能です。
- 対象の明細とともに最大25カ月間保存されます。
- 何度でも編集可能です。
文字や記号によっては登録できない場合があります。
ご利用方法
スマートフォンアプリの場合
スマートフォンブラウザの場合
パソコンの場合
(2025年8月19日現在)