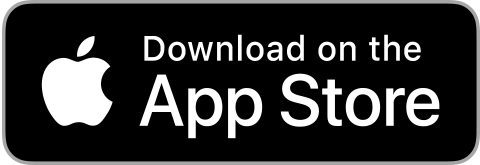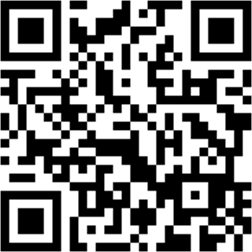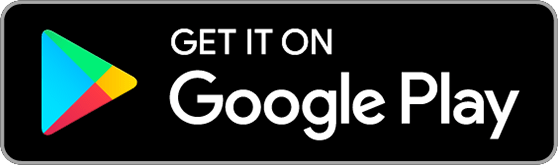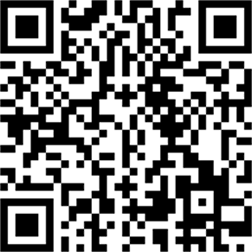提供サービス
サービスご利用にあたって
スマートフォンアプリ 利用手順(ご利用までの流れ)
BizSTATIONのご契約がないお客さまと、ご契約があるお客さまで、アプリのご利用開始までの手順に違いがございます。
ご契約がないお客さまは、「新規お申し込みのお客さまの場合」をご参照ください。
ご契約がないお客さまは、「新規お申し込みのお客さまの場合」をご参照ください。
- アプリをご利用いただけないご契約は、「アプリをご利用いただけないご契約」をご参照ください。
新規お申し込みのお客さまの場合
1 BizSTATIONの利用申込をする
BizSTATIONの利用申込書を作成し、当行あてにお届け出ください。お申し込み方法は、「BizSTATIONのお申し込み」をご参照ください。
サービス管理責任者がアプリを利用する場合
利用申込書の「サービス管理責任者」欄にBizSTATIONの契約とご利用に関してお客さまを代表する責任者をご入力いただきます。その際、「ワンタイムパスワード機器(*1)」として「スマートフォン」を選択し、あわせて「スマートフォンアプリ利用登録用電話番号(*2)」を入力してください。
- 「ワンタイムパスワード機器」は、利用者ごとに「ワンタイムパスワードカード」と「スマートフォン」のいずれかより選択することができます。(機器の併用はできません。)
- 「スマートフォンアプリ利用登録用電話番号」は、アプリの利用登録時に必要な「設定番号」を音声案内する際に使用します。ご利用者本人が確実に受電できる電話番号(携帯電話、固定電話、IP電話等)を入力してください。
2 ガイドブック等を受領する
当行での手続きが完了次第、「サービスご利用のご案内」、「操作マニュアル」をそれぞれ別便にて代表口座のお届出住所(サービス管理責任者あて)にお送りします。
利用登録の操作は、「サービスご利用のご案内」に同封のクイックスタートをご参照ください。
利用登録の操作は、「サービスご利用のご案内」に同封のクイックスタートをご参照ください。
BizSTATIONのご契約があるお客さまの場合
既存利用者(アプリへの切替)
1 利用者の登録内容を変更する
スマートフォンアプリを利用するには、利用者の「ワンタイムパスワード機器(*1)」を「スマートフォン」に変更する必要があります。 サービス管理責任者(または利用者登録の権限をお持ちの利用者)が、パソコンの利用者登録の変更画面にて対象利用者の「ワンタイムパスワード機器」を「スマートフォン」に変更し、あわせて「スマートフォンアプリ利用登録用電話番号(*2)」を入力してください。
- 「ワンタイムパスワード機器」は、利用者ごとに「ワンタイムパスワードカード」と「スマートフォン」のいずれかより選択することができます。(機器の併用はできません。)
- 「スマートフォンアプリ利用登録用電話番号」は、アプリの利用登録時に必要な「設定番号」を音声案内する際に使用します。ご利用者本人が確実に受電できる電話番号(携帯電話、固定電話、IP電話等)を入力してください。
2 アプリの利用登録を行う
1 の操作が完了した後、しばらくしてからスマートフォンアプリにて利用登録の操作を実施してください。
アプリの利用登録の操作については、「スマートフォンでの操作」をご参照ください。
- パソコンの初期設定が未済の場合、設定が必要です。くわしくは、「初めてご利用の方・パソコン追加時の設定方法」をご参照ください。
新規利用者
1 利用者を登録する
サービス管理責任者(または利用者登録の権限をお持ちの利用者)が、利用者登録を行います。パソコンの利用者登録の画面にて「ワンタイムパスワード機器(*1)」に「スマートフォン」を選択し、あわせて「スマートフォンアプリ利用登録用電話番号(*2)」を入力してください。
- 「ワンタイムパスワード機器」は、利用者ごとに「ワンタイムパスワードカード」と「スマートフォン」のいずれかより選択することができます。(機器の併用はできません。)
- 「スマートフォンアプリ利用登録用電話番号」は、アプリの利用登録時に必要な「設定番号」を音声案内する際に使用します。ご利用者本人が確実に受電できる電話番号(携帯電話、固定電話、IP電話等)を入力してください。
2 パソコンの初期設定、電子証明書の取得を実施する
アプリの利用登録を実施する前に、パソコンの設定が必要です。
くわしくは、「初めてご利用の方・パソコン追加時の設定方法」をご参照ください。
3 アプリの利用登録を行う
アプリの利用登録の操作については、「スマートフォンでの操作」をご参照ください。
機種変更
- スマートフォンの機種変更・故障の場合は、「Q&A・お問い合わせ - スマートフォンの機種変更・故障・アプリ削除時の対応を知りたい。」をご参照ください。
スマートフォンでの操作
利用登録する際の注意事項
- アプリの利用登録は、BizSTATIONのサービス利用時間のうち、8:00~23:30に行ってください。BizSTATIONのサービス利用時間は、「ご利用時間」をご参照ください。
- アプリの利用登録を行う前に、必ず「スマートフォンの動作環境」をご確認ください。
- アプリの利用登録は途中で中断しないように必ず通信環境の良い場所で行い、アプリ上でのログイン完了まで行ってください。
アプリの利用登録操作
アプリを利用するには、スマートフォンアプリ「三菱UFJ銀行 BizSTATION」をダウンロードし、利用登録が必要となります。
1 アプリをダウンロードする
2 アプリを起動する
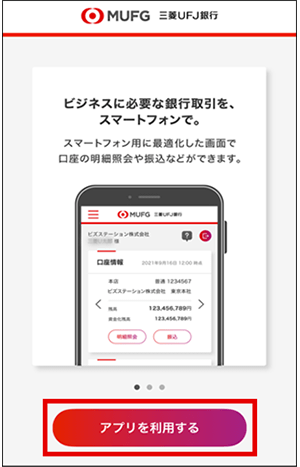
「アプリを利用する」ボタンを押す
- 別の利用者IDを利用登録済の場合は、ログイン画面が表示されます。画面下部の「アプリ利用者の追加」ボタンを押して、画面の案内にしたがって操作を進めてください。
(同じご担当者であれば、1つのアプリに最大で5利用者IDの登録が可能です。ただし、1つの利用者IDを複数のアプリに登録することはできません。)
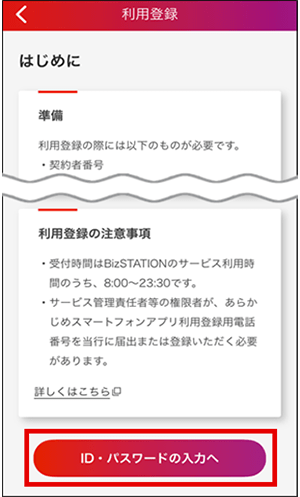
説明事項を確認のうえ、「ID・パスワードの入力へ」ボタンを押す
3 ID・パスワードを入力する
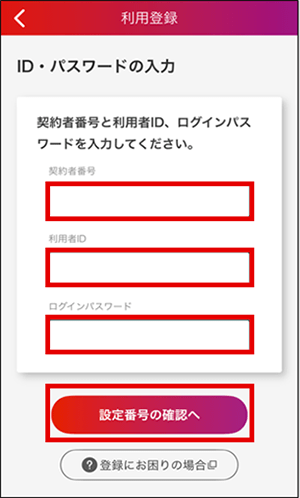
契約者番号、利用者ID、初回ログインパスワードを入力し、「設定番号の確認へ」ボタンを押す
<ご注意>
- 初回ログインパスワードを変更している場合は、現在ご使用のログインパスワードを入力してください。
4 設定番号を入力する
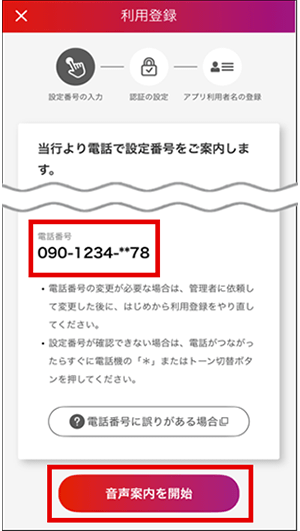
表示されている電話番号を確認し、「音声案内を開始」ボタンを押す
- アプリの利用登録に必要となる設定番号は、左記画面に表示された電話番号に自動音声案内でお知らせします。
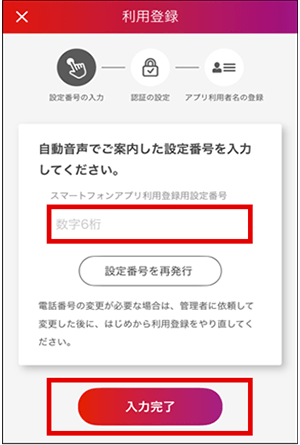
自動音声で案内された設定番号を入力し、「入力完了」ボタンを押す
5 スマートフォンアプリパスワードを登録する
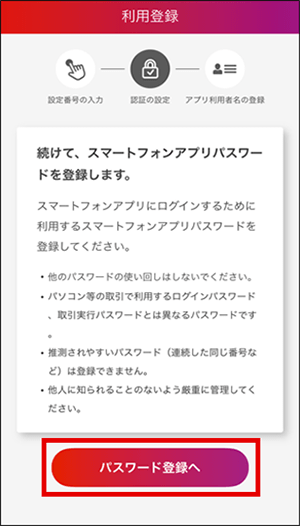
説明事項を確認のうえ、「パスワード登録へ」ボタンを押す
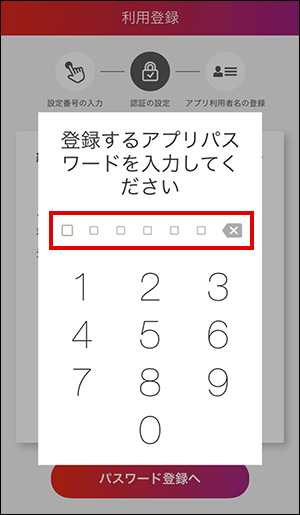
今後使用するスマートフォンアプリパスワード(数字6桁)を2回入力する
- アプリログイン認証、取引認証時に使用するパスワードです。生体認証を追加した場合は、生体認証でログイン認証、取引認証することができます。
<ご注意>
- 「123456」等の推測されやすいパスワードは登録できません。
6 生体認証を追加する(/しない)
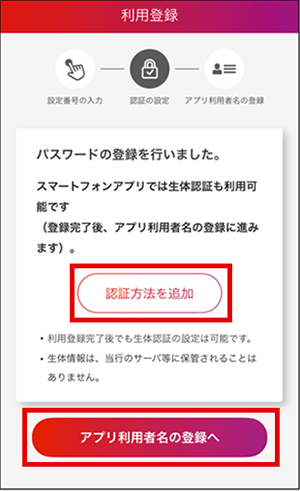
(追加する場合)
「認証方法を追加」ボタンを押し、画面の案内にしたがって、生体認証を登録する
(追加しない場合)
「アプリ利用者名の登録へ」ボタンを押す
- 登録できる生体情報(指紋または顔)や登録方法は、お客さまが使用するスマートフォンの機種によって異なります。
7 「アプリ利用者名」を登録する
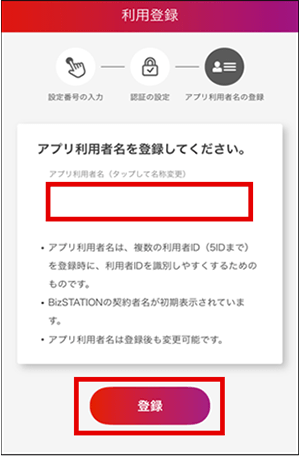
アプリ利用者名を入力し、「登録」ボタンを押す
- 初期表示は契約者名を表示しています。
- アプリ利用者名は、スマートフォンアプリ画面にのみ表示され、BizSTATION(パソコン)には表示されません。
8 「ログインして利用登録を完了」ボタンを押す
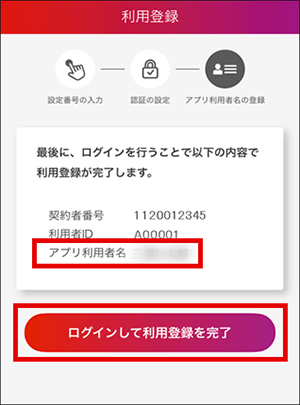
アプリ利用者名を確認し、「ログインして利用登録を完了」ボタンを押す
9 ログイン認証を行い、アプリにログイン後、ログアウトする
- 生体認証を登録した場合は「生体認証」画面が表示されます。
- 生体認証を登録していない場合は「スマートフォンアプリパスワード」の入力画面が表示されます。
- BizSTATIONに初めてログインする際は、「パスワード変更」画面が表示されますので、初回設定を行ってください。(BizSTATION(パソコン)で初回設定を実施されている場合は、表示されません。)
以上でアプリの利用登録操作は終了です。
お問い合わせ
BizSTATIONについてのお問い合わせ先は、「BizSTATIONについてのお問い合わせ先」をご参照ください。
- Android、Google Playは、Google LLC.の商標または登録商標です。
- macOS、iPhone、App Store、Touch ID、Face IDは、Apple Inc.の商標です。
- Adobe、Adobeロゴ、AcrobatおよびReaderは、Adobe Inc.(アドビ社)の米国ならびにその他の国における登録商標または商標です。
- その他すべてのブランド名および製品名は個々の所有者の登録商標または商標です。
- 掲載の画像はすべてイメージです。今後予告なく変更となる場合があります。