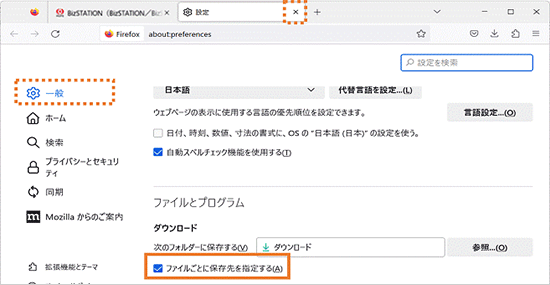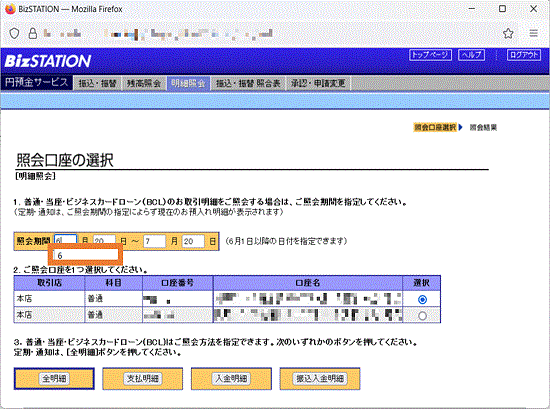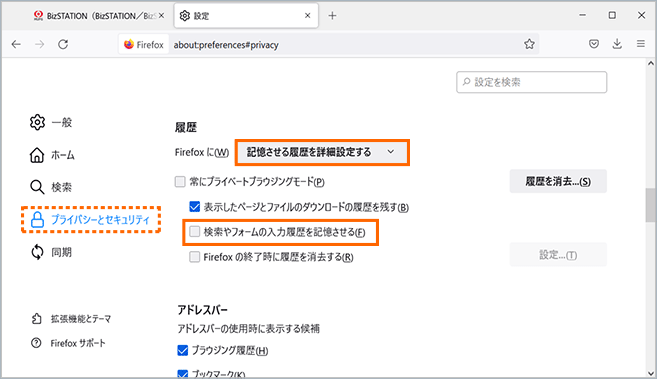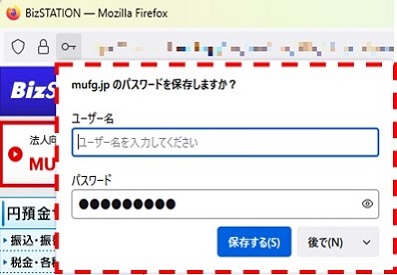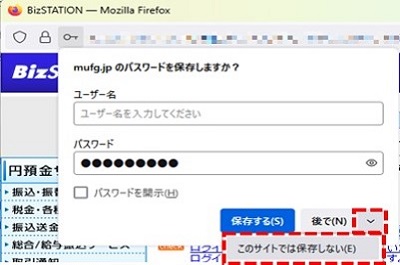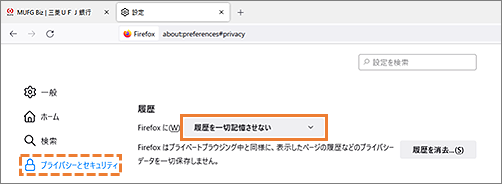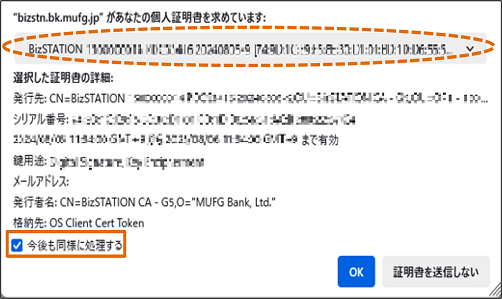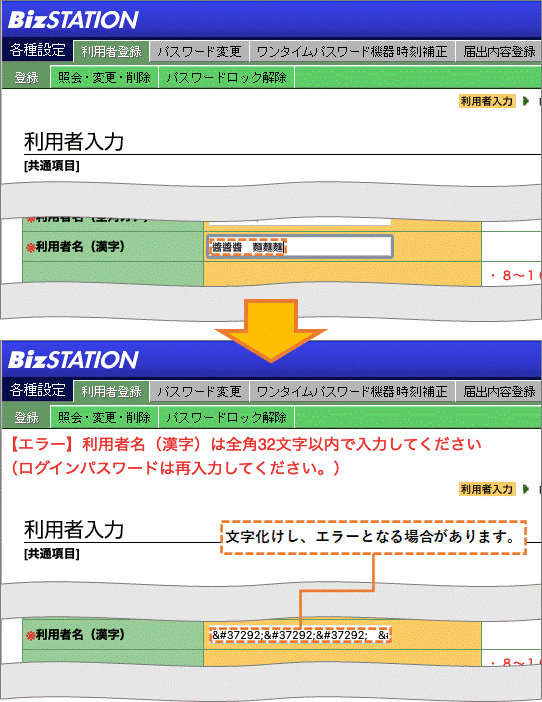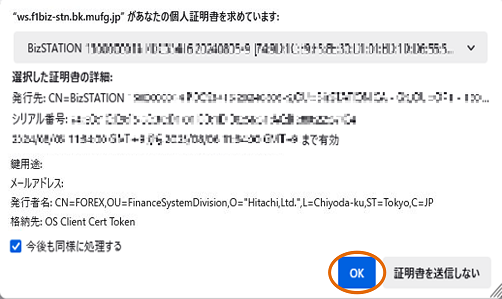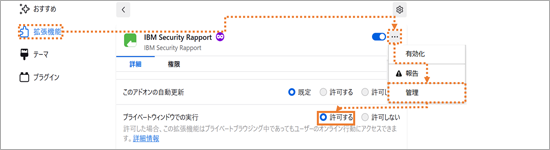Windows(Firefox)でのBizSTATIONご利用について
macOSでご利用の場合は「macOSでのBizSTATIONご利用について」を参照ください。
Firefox128 ESR(*)のサポート終了に伴い、2025年8月22日よりFirefox140 ESR(*)がご利用いただけるようになりました。
- FirefoxESR版とは、Firefox通常版をベースとした延長サポートを法人向けにMozilla Foundationが提供しているブラウザソフトです。
なお、ご利用にあたっては、以下の点にご留意ください。
- FirefoxではICカードをご利用いただけません(動作した場合であっても、保証いたしかねます)。
- FirefoxでBizSTATIONをご利用の場合は必ず以下の作業を行ってください。
- 電子証明書の取得・更新作業を行う場合は、以下のツールが必要です。
また、電子証明書の取得・更新手順は以下の手順書をご参照ください。
- エラー画面が表示された場合、再度ブラウザを起動させ、意図した取引が成立していること、
または、意図した取引が成立していない事をご確認ください。
BizSTATIONのご利用にあたっては、「BizSTATION・BizSTATION Lightの動作環境」に掲載の環境でご利用ください。
Firefoxでの事象につきましては以下の通りです。
本ページに記載の事象は、いずれもFirefox特有の機能の影響や、仕様によるものです。
BizSTATIONをご利用される場合は、以下に記載の対応内容をご参照ください。
BizSTATIONをご利用される場合は、以下に記載の対応内容をご参照ください。
- 画面イメージはお客さまのご利用環境により異なる場合があります。
- 以下の画面デザインは予告なく変更する場合があります。
1. ブラウザの一部のボタンが表示される。
2. ファイルダウンロード先が指定できない場合がある。
3. 入力履歴が表示される場合がある
4. パスワードの保存画面が表示される場合がある。
5. 画面が崩れて表示される。
6. 電子証明書の選択ができない場合がある。
7. 一部の文字が表示できない場合がある。
8. PDFファイルを開くと、電子証明書選択画面が表示される場合がある。
9. Rapport(ラポート)のアイコンが表示されない。