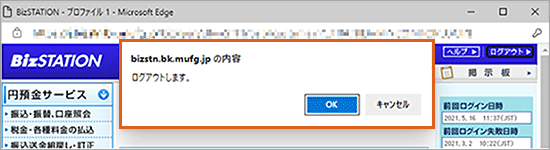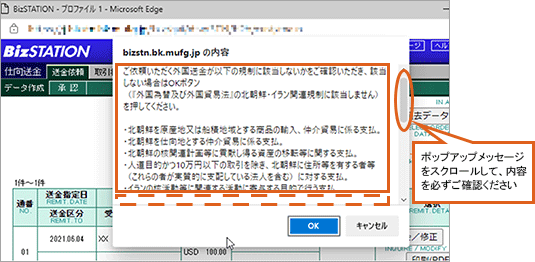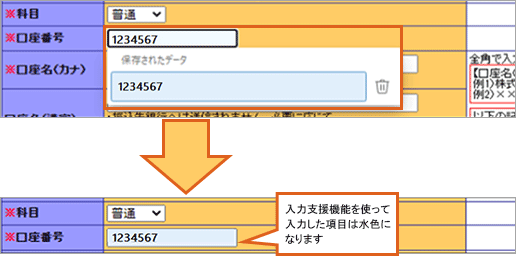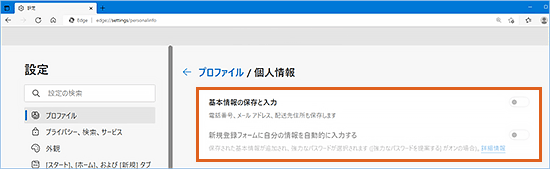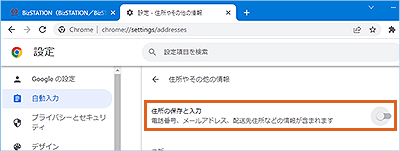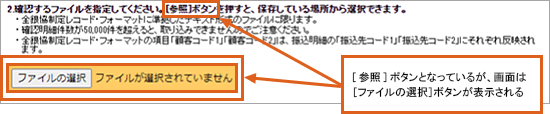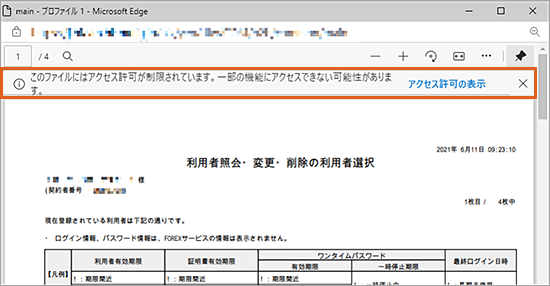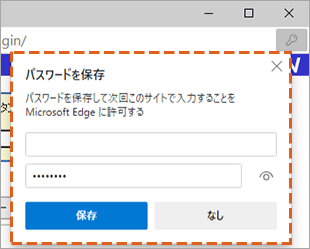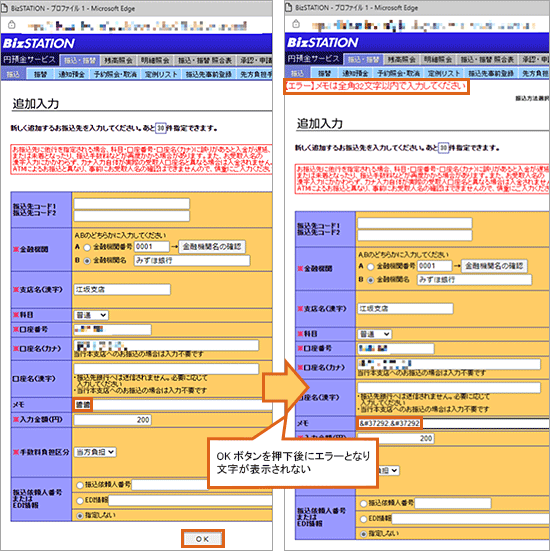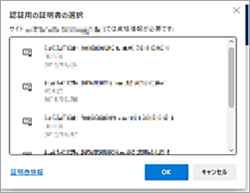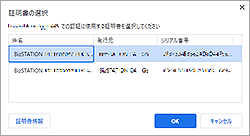Windows(Microsoft Edge/Google Chrome)でのBizSTATIONご利用について
Microsoft Edge(Chromium版)(以下、Edge)および、Google Chrome(以下、Chrome)のご利用にあたっては、
以下の点にご留意ください。
以下の点にご留意ください。
- Edge/ChromeでBizSTATIONをご利用の場合は必ず以下の作業を行ってください。
- 電子証明書の取得・更新作業を行う場合は、以下のツールが必要です。
また、電子証明書の取得・更新手順は以下の手順書をご参照ください。
BizSTATIONのご利用にあたっては、「BizSTATION・BizSTATION Lightの動作環境」に掲載の環境でご利用ください。
Edge/Chromeでの事象につきましては以下の通りです。
本ページに記載の事象は、いずれもEdge/Chrome特有の機能の影響や、仕様によるものです。 BizSTATIONをご利用される場合は、以下に記載の対応内容をご参照ください。
- 以下の画面デザインは予告なく変更する場合があります。
1. ポップアップメッセージの表示が変わる。
2. 一部のメッセージがスクロールしないと表示されない。
3. 入力内容選択時に選択欄が水色になる。
4. 選択されたチェックボックス、ラジオボタンがグレーになる。
5. ファイルアップロード時のボタン名が変わる。
6. PDFをブラウザで表示すると、ファイルアクセス許可制限のメッセージが表示される場合がある。
7. パスワードの保存画面が表示される場合がある。
8. 一部の文字が表示できない。
9. 電子証明書選択時の表示が変わる。
10. Rapportの拡張機能のインストールが必要。